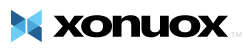Managing Your Gallery or Portfolio in WordPress
Adding a new Galery/Portfolio Item
Adding a new Galery/Portfolio Item (clone method)
- Log into the backend of your site.
Adding a Gallery/Portfolio Category (optional)
- Click on Portfolio > Portfolio Categories
- Enter new category name, slug, select any parent category, and add a description.
- Press the "Add New Category" button.
Adding a new Galery/Portfolio Item
- Click on Portfolio > Add New
- Name your Gallery/Portfolio Post
- Enter Post information
- Save As Draft - save for now and complete later
- Publish - publish the post to the site
Adding a new Galery/Portfolio Item (clone method)
- Click on Portfolio > Portfolio
- Hover over an existing post and select "Clone"
- A new post with the same name + draft will be created.
- Hover over this new draft and click edit. You can also simply click on the name to edit.
- Edit the post name
- Edit the image carousel by hoving over the images and clicking on the pen icon
- You can edit, clone, or delete each image - click on the pen icon to edit
- Under the photo, click the Edit button
- This will take you to the media gallery. Select your new photo > Click the "Insert into post" button > Save
- Continue this process until all of your images for the new gallery have been added.
- Delete any cloned images that remain so they dont appear in your new gallery.
- When you are happy, click the "SAVE" button.
- You can edit, clone, or delete each image - click on the pen icon to edit
- Verify your Portfolio Category (edit if necessary). You can even add a new category from here.
- Featured Image Section: To edit a photo, simply click on the photo > select a new photo > click "Set featured image" button
- continue editing photos and delete any that should not be part of the gallery/portfolio
- continue editing photos and delete any that should not be part of the gallery/portfolio
- Once you are happy with your new post, click the "Publish" button.
- To save as a draft, click the "Save draft" button.