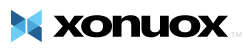This tutorial will teach you how to create POP email accounts. These accounts will be based off of your domain name(s). This tutorial will assume that you are logged into your cPanel. If you are having trouble doing that, please see the tutorial named "How to Login to cPanel". Scroll down your main cPanel page to the section called Mail, and click on the icon that says Email Accounts. This will open the main Email Accounts page. If you scroll down, you will see that there is already a POP email account, listed as the Default Email Account. This is the main account that every hosting account comes with, and is the "catch-all" for all un-routed email that comes to your domain. This default account has no quota, and cannot be deleted. We are now going to create a new account. Find the first box in the section Add a New Email Account. If you should have more than one domain in your account- (for example, a parked domain, or add-on domain) be sure to choose the correct domain from the pull-down menu for which you want to create your POP email account. Once you have selected the correct domain, in the box that says email, you will write the name of the first account you wish to establish. This account can be whatever you choose. Your name, or an employee name can go here, such as Bob or Fred, or Nancy or you may put in a department name, such as sales, accounting, or customerservice. It should be written as one word, with no spaces. Give the account a password that you can remember, and enter it again to verify it. If it is too weak, it will not be accepted, and you will be prompted to try again. A strong password is very important to protect your email from hackers. So now you have your email account - something@yourdomain.whatever (.com, .net, .org, etc). Now you need to decide how much space of your hosting package you are going to dedicate to your mail. You have the option to set a quota limit of space. If you give it a set limit of a certain number of MB, and the box is full, you will get warnings to clean it out. You may also leave it as unlimited, but if you don't remember to check and empty it off the server, you run the risk of using all your server space. After setting the quota, click on create account and you a have completed your first email account. Click on the Go Back button, and you will see your new address listed, along with a list of actions that you may perform on that account. You can change your password, change the mail quota, Delete the account entirely or even access webmail here. You can also configure an email client (Outlook, Outlook Express, Thunderbird, etc.). After creating your first account, repeat for as many accounts as your plan allows. Remember to record the passwords somewhere safe so that you will be able to access the email for reading later. When you are done, click on the home icon in the upper left corner to return to your cPanel. This is the end of the tutorial. As always, if using a public computer, remember to close your cPanel by clicking on Logout rather than just closing the browser window.
- 0 Kasutajad peavad seda kasulikuks
Seotud artiklid
Powered by WHMCompleteSolution