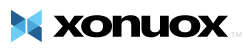There are two ways to access webmail. You can actually login to webmail without first logging into cPanel by simply typing the following into your browser: On your main cPanel page, scroll down to the section named Mail, and click on the Webmail icon. This will take you to the main Web Mail page. Click on the icon called Go To Webmail Login. You will find three webmail programs to choose from. You can select from Neomail, Horde or SquirrelMail. This tutorial will look at SquirrelMail. All three programs are very similar in how they process mail. Click the SquirrelMail icon. This will take you to the main screen of your account, and shows you the contents of the main Inbox. In the top menu, you will find a button called Options. Click on the button, and it will take you to a screen where you are given several options for configuring the way your webmail displays for you. Some of the options include Folder Preferences, Display Preferences, Personal Information, and others. Next to Options, you will find Folders. Clicking that tab takes you to a screen where you can create folders and subfolders to organize and store email messages. You can also rename and delete folders in this area. You can create as many folders and subfolders as you wish, whatever meets your needs. They will display in the left hand column. The next item in the menu is Addresses. Click on the link, and it will take you to the SquirrelMail Personal Address Book which you can use to store commonly used email addresses. After filling in the blanks, click on the Add address button, and the contact will be added to your address book. Next up is Compose. This is the Link to select to send an email. After clicking the link, you will get a blank email form. To send it to someone whose address is in your Personal Address Book, click on the Addresses button, and select the person, or people you wish to send the email to. There are check boxes to indicate whether they should be put in the To line, or the Cc (Carbon copy) line, or Bcc (Blind carbon copy) field. Once you choose a name, and select a field, click the Use Addresses button. This takes you back to the email blank, where your recipient is automatically inserted into the field you selected. Now fill in the rest of the details, such as Subject and Enter the email message in the large box. Scroll down and click the send button. That completes the composing and sending of an email message. To view your messages, look at the left hand column. If the Inbox is highlighted, it will have a number after it. That is the number of messages you have in your box. Click on Inbox, and open it up. Your messages will be listed by who sent them, date sent, and subject. If the message is junk, and you wish to delete it, click in the small check box in front of the message. Then Click the Delete button. To move a message to a different folder, mark the check box in front of the message. Go up the pull-down menu and select the folder you wish to move the message into. Then click on the Move button. When you are finished with Webmail you should always exit by signing out. The link to Sign Out is in the upper right corner. This will take you to a confirmation screen that will verify that you have signed out of Webmail. This is the end of the tutorial. You now know how to use Webmail, specifically SquirrelMail. You can now return to your main cPanel page. Remember, you do not have to login to cPanel to access your webmail, you can access it by using "http://yourdomain.com/webmail/" (replace "your domain" with your actual domain name) in your browser. You can now exit cPanel by closing your browser, or by using the Logout button in the upper right corner. Remember, if you are using a public computer, ALWAYS Logout of cPanel before closing due to security reasons.
"http://yourdomain.com/webmail/ " (replace your domain with your actual domain name.) This tutorial will teach you how to use webmail from within cPanel. This tutorial will assume that you are logged into your cPanel. If you are having trouble doing that, please see the tutorial named "How to Login to cPanel".
- 0 Пользователи нашли это полезным
Связанные статьи
Powered by WHMCompleteSolution