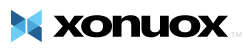This tutorial will teach you how to set up an email account in the desktop email program, Opera. This will allow you to receive and send emails right from your desktop, without having to login to webmail. The first step in doing this, is to create the email account. You should have already done that, usually through your hosting cPanel. If you need assistance doing this, please view the tutorial, "How to Create a POP Email Account". Now that we have our account created, lets open the program Opera and configure the settings. Start by going to the menu at the top, and clicking on the Tools link. In the drop-down list, click on the Mail and Chat accounts link. A pop-up will open that says you need to create an account before proceeding. Would you like to create one now? Click yes to create a new email account. This will open a New Account Wizard. Select and click on the Regular email (POP) setting. The next screen has three boxes. In the first box you enter your Real Name as you would like it to appear in the From field of Outgoing emails. The second box is for the complete new email address. The third box is for any Organization name that you may wish to enter. Then click Next. The next screen is for your email Login name it will be the entire email address. In the second box, enter your Email Password. Click Next. The new window is for you to enter the Incoming(POP3) and Outgoing(SMTP) server names. You were provided with these server names in your welcome email from us, they are simply "mail.yourdomain.com" with the "yourdomain.com" being your actual domain name. The line that says "Leave messages on server" should be UN-CHECKED if you do not want to leave your messages on the server after you download them. Caution: If you leave them on the server, they will fill your mailbox quickly if you receive a lot of mail. If you do not remember to empty if often, you could find yourself unable to receive any mail due to a full mailbox. Now click Finish to exit the Account Wizard. The account has been set up, but there is one more step. Click on the Tools link. Then click on Mail and Chat Accounts. This will open the Manage Accounts Window. Select the account we just setup, then click on Edit on the right-hand side. This will open the Properties Window. Click on the Servers tab. Scroll down to the section on Outgoing SMTP Server. Find the Authentication drop-down. Make sure the setting is set to AUTO. SMTP Authentication means that Opera will login to your mail server even when sending mail, and not just when receiving. This is so that it can ensure that you are the only one who can send from this account. Most SMTP servers use the same username and password as the incoming (POP3) servers, so enter them on the next two lines. Click OK when finished. Then click Close. That completes the setup of the email account in Opera. You are now ready to receive and send email from your new account. You may add more accounts at any time, just remember, they will not work if you do not first create the account in your hosting cPanel! This ends this tutorial.
- 0 Benutzer fanden dies hilfreich