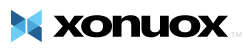This tutorial is going to show you how to set up your email account(s) in Windows Vista Mail so you will be able to send and receive emails without going into webmail. You should already have gone into hosting cPanel and created your new email account. If you are unsure how to do that, please see the tutorial called "How to Create a POP Email Account". Open Windows Mail. Begin by clicking on the Tools link in the upper menu bar. On the pull-down screen, click on Accounts. This will open a new window. Click on the top button on the right-hand side, which is ADD. This opens a Select Account Type window. You will choose from Email Account, Newsgroup Account and Directory Service. Make sure the Email Account option is selected and click on the Next button. The next screen is your name. Enter the Name as you would like it to appear in the From field of outgoing emails. This could be your name, a department (sales department, billing department, etc) or a nickname or screenname. Then click the Next button. On the next screen is a box for you to enter your full email address. When you are done, click the Next button. Set up email servers is the next screen. You will need to enter your Incoming and Outgoing server settings in the two boxes. This setting should be "mail.yourdomain.com" with the your domain being your actual domain, on both the incoming and outgoing. When you are done, click Next. The next screen will ask for your email username and password. Enter your email address as your username in the first box. Then enter your email password in the second box. Make sure the Remember password box is checked. Click Next. This will take you to a Congratulations screen, where you will Finish and Save your information. Click Finish. This takes you back to the Account box, and you can see your new account is listed. One more step before the account is completed. Click on the Properties on the right hand side. Then click on the servers tab. At the bottom of that page, select the Outgoing server requires authentication check box, where it says My server requires authentication. This means that Windows Mail will login to your mail server when sending mail, not only when receiving it, making sure that you are the only one that can send emails from your account. Click OK when finished. That is all. You have successfully set up an email account, and can begin receiving and sending email to and from that account in Windows Mail. Click Close on the Accounts window. This ends this tutorial. Remember, you have to create the email accounts in your hosting account before they will work.
- 0 istifadəçi bunu faydalı hesab edir
Uyğun məqalələr
Powered by WHMCompleteSolution